Main Window
Below is the main interface you see when you start the program. I'll briefly explain the labeled parts.
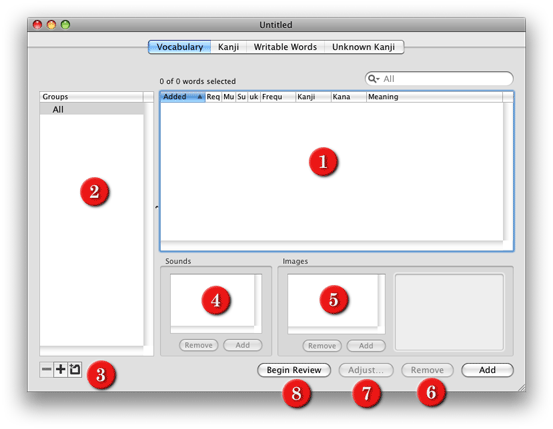
- This is the list of words in the currently selected group. (Use the add button in the lower left to add new words.) You can adjust which columns are visible in the view options section of the preferences, or by right clicking anywhere on the table. The columns (visible in this screen shot) are:
- Added - the date the word was added to the database.
- Req (Required Reviews) - The number of future reviews for which this word should automatically be marked as "must see."
- Mu (Must See) - Whether the word is marked as "must see" for the current review, that is, whether it will be counted as a word remaining in the current review regardless of the numeric value of its frequency.
- Su (Supplemental) - A flag that indicates this word is supplemental. I use it to distinguish between words I learn for class and words I learn for other reasons. There's a setting in the preferences that can disable displaying words that have this flag set.
- uk (usually kana) - Marks whether or not the word is usually written using only kana. This allows you to enter seldomly-used kanji in the kanji field, without the word being classified as "writable" or the kanji used therein as being classified as "unknown." During reviews, kanji for words with this flag set will be displayed in a light gray color rather than the normal black.
- Frequency - Correlates to how often the word is displayed. See the description of frequencies here.
- Kanji - the word written using kanji wherever appropriate.
- Kana - the word written using entirely kana. This is what you are expected to type in during reviews.
- Meaning - A prompt that will be shown when the word comes up in a review. I usually just put an English translation of the word here, but this can be anything, or even nothing: for example, leaving this blank and adding a map as the image for the word is a great way to learn geography. You can also add formatting to this prompt using the word inspector.
- This is the group list. There is always an "All" group which contains every word in your database. You can add new groups and categorize things into subsets, using the buttons in "3". Drag words onto groups to add them to those groups. You can also create folders, which can contain other groups (but not words directly). When you select a group, all of the words in that group are displayed on the right. When you select a folder or multiple groups, all of the words in all of those groups together are displayed.
- These buttons, from left to right, delete the currently selected group or folder, add a new group, and add a new folder.
- This shows a list of sound files for the selected word. You can hear the sound by double-clicking on it. One of the sounds in this list will be selected at random during reviews and played after you see the word.
- This is a list of images associated with the word. One of these images is selected randomly and displayed when the word comes up during a review. Double click the image to see it big.
- Deletes a word from the list. This button has two different functions depending on what's selected in the group list on the left. If the "All" group is selected, this button removes the word from the database and all other groups it may have belonged to. If some other group is selected, this button deletes the word only from that group: it will still be in any other groups of which it was a member, and it will still appearin the "All" group. Note that if you add a word to a specific group using the "Add" button while it's selected, using the "Remove" button does not completely undo that action, since it will still be in the "All" group!
- Adjusts the frequencies of all of the selected words at once. See the section on frequencies for more information as to what this means.
- Begins a review...which brings us to the next section:
Frequencies, Required Reviews, and "Must See"
The basic point of a review is to cycle through words in the database and test your memory of them. In order to do this in a reasonably efficient manner when the database grows large, a "frequency" is assigned to each word. This frequency, along with the how long its been since the word last appeared, is used to calculate the "effective frequency," which is then directly determines the odds of a given word appearing (more precisely, this probability is equal to the word's effective frequency divided by the sum of all effective frequencies).The exact calculation of effective frequency is somewhat complex, but in some cases its simple: for example, when a word's frequency is greater than 1, it's effective frequency is the square of its frequency. If a word is marked as "must see", it's effective frequency is set to at least 8 (or any arbitrary value; this can be adjusted in the preferences). For cases where a word's frequency is below 1, the calculation is more complex, but it is such that words you have recently seen will have a very small effective frequency, whereas words that you haven't seen for a long time will gradually tend towards effective frequencies of 1.
Reviews continue until all words have an effective frequency less than or equal to one. During a review, when you correctly answer a word, first its "must see" flag is cleared. If the flag was already cleared, then the frequency is divided by 2. If you get the word incorrect, the flag is cleared and the frequency is set to 8.
If you're like me, I sometimes misread the prompts I've written. If you don't want to penalize yourself for this (which is probably reasonable), you can hold down the option key while pressing the next button to reset the frequency to whatever it was before you saw the word. Use this feature responsibly!
The "Required Reviews" attribute for each word indicates how many times you think the words need to be reviewed. Each time you press the "Begin Review" button, all words with a "Required Review" count greater than 0 will have their count decremented, and their must see attribute set. Because of this fact, if you've already started a review, you should use the menu option (File > Show Review Window) to reopen the window if you've closed it in the middle of a review.
Kanji and Written Reviews
The basic functioning of the "Kanji" tab is very similar to that of the words view.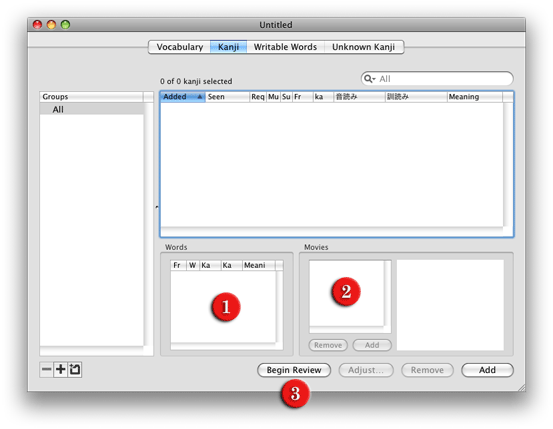
- This is a list of words which use the currently selected character.
- This is a list of movies of the given character. Any format QuickTime supports should work. One will be chosen randomly and played back during written reviews.
- Begins a written review. This is different from the button on the last tab, in that this begins a written review. Also, it affects kanji character's required review and must see attributes, and words "written required reviews" rather than their normal "required reviews" attribute. Note that there is inexplicably not a "written must see" for words, so you can only do a written review or normal review one at a time.
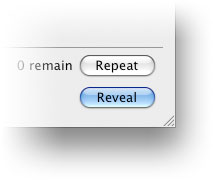 During written reviews, words that use the characters you have entered are displayed much like they are during a normal review. However, after correctly answering a word, the "Next" button becomes a "Reveal" button which will show a sheet displaying movies for each of the characters used in the word, playing one after another. The idea is that your supposed to try to write the word out on a piece of paper, then press the "Reveal" button to check if you've done it correctly.
During written reviews, words that use the characters you have entered are displayed much like they are during a normal review. However, after correctly answering a word, the "Next" button becomes a "Reveal" button which will show a sheet displaying movies for each of the characters used in the word, playing one after another. The idea is that your supposed to try to write the word out on a piece of paper, then press the "Reveal" button to check if you've done it correctly.
Kanji, like words also have frequencies, "must see" attributes, and required numbers of reviews. Words also have "written" frequencies, which are independent of their normal frequencies. A combination of kanji frequencies and written word frequencies is used to choose a word to display. If a word is displayed because of the kanji it has in it, that character will either be highlighted in red (if it was marked as must see) or in yellow (if it was selected just because of the frequency). Kanji marked as must see but in words that were selected for other characters in the word or for the word's frequency itself are highlighted in blue.
It is up to you to adjust kanji frequencies during written reviews. Exactly how you do things is up to you, but I typically will reduce frequencies by half (one step down) for each time I get a highlighted character right, but if I get it wrong, I'll double it (one step up) and increase the required number of reviews by 4.
Since some of your words will probably use characters that aren't kanji, you may want to add movies for these as well. There is an option to do that under the File menu, in "File>Add Extra Characters..." This lets you specify a character and a movie it corresponds to without specifying things like frequencies.
The Writable Words Tab
The Writable Words tab is identical to the "Vocabulary" tab except that it only displays words which are not marked as "usually kana," and whose "kanji" property consist of only kana, punctuation, and characters that have been entered in the "kanji" tab (regardless of their frequency.) For bizarre historical reasons, words with a kanji property containing a full-width space are not displayed.The "Begin Review" button on this tab functions identically to that on the "Kanji" tab: it affects kanji required reviews and written required reviews rather than the normal required reviews.
The Word Inspector
You can display the word inspector by choosing "Show Inspector" from the File menu. This allows you to customize some aspects of the word, especially for written reviews.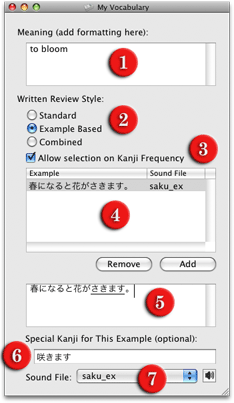
- This is the meaning, from the meaning column in the table. You can add formatting (fonts, colors, underline, italics, etc.) here, which you can't do in the table.
- How written reviews should be conducted. Standard is the default. Example based reviews do not require you to type in anything; instead they show a contextual example of the word and require you to come up with the correct way to write it. The "combined" option randomly does either a standard or example-based review.
- Allows or disallows selection of the word due to kanji frequency. If you deselect this, the word will only be selected based on its own frequency; you won't see a red or yellow character in it. Note that turning this on for all words that use a particular character will cause problems.
- A list of examples. One is selected at random each time this word comes up for an example-based review.
- The example text itself. This text is displayed instead of the meaning text in an example-based written review.
- A "special" way of writing this word, unique to this example. This is displayed instead of the normal kanji text during a written review in which this example was selected. I typically use this to write the word in the form that it actually appeared in the example sentence.
- The sound file for this example. This file is played as soon as the example is displayed, and the normal sound files for the word are not played at all. This button allows you to choose a new sound file, or any sound file you've recently used.
The Unknown Kanji Tab
This displays a list of all the kanji used in words in your database that haven't been added to the database. Select a character you want and click "add" to copy it to the kanji tab.The data displayed in this section is from KANJIDIC, which is property of the Electronic Dictionary Research and Development Group at Monash University, and is used in compliance with their license.