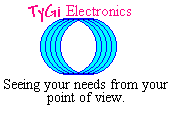Are you tired to typing the same redundant information time
and time again? How would you like to be able to type the information once and
then have it easily available anywhere in Windows with a couple clicks of the
mouse? Speedy Paste is a solution!
Below: After Speedy Paste has been started, it’s icon will appear in your system tray as a yellow icon with the letters “SP” on it. If you don’t see the yellow icon by the clock, you will need to start Speedy Paste. (Startà Programs à Speedy Paste)
![]()
To access the Speedy Paste menu, simply left click once on
the Speedy Paste system tray icon (the yellow icon by your clock.) After you click the icon, the below menu
will appear. You’ll notice that this
window primarily consists of buttons.
These are the speed buttons that you can program/define with any text
that you choose. If this is your first
time using Speedy Paste, you will probably want to define a button(s) right
now. To do so, select “Define Buttons”
from the Setup menu, or click the link that is above the first row of buttons.
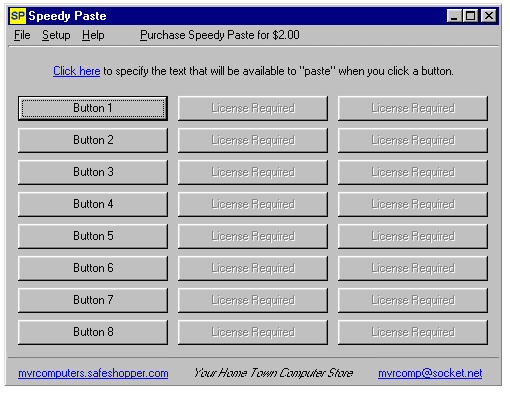
If you choose to “Define Buttons”, you will see the window shown below. This is where you can change the text that appears on the speed buttons, as well as the text that is associated with each button. In the shareware version, only the first 8 buttons will function. If you decide that this program is useful and wish to continue using it past the 30-day evaluation period, you need to purchase a license for $2.00 (two US Dollars). After you have purchased all 24 of the Speedy Paste buttons.
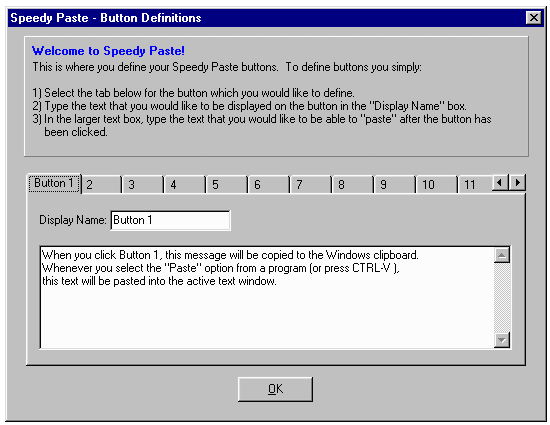
Now that you’ve defined your Speedy Paste buttons, you’ll be able to insert the text that you entered very easily. To do so you need to bring up the main Speedy Paste menu by left clicking the yellow Speedy Paste icon in your system tray. When the menu appears, click the button that corresponds to the text that you would like to paste. After you click the button, the Speedy Paste menu will close automatically.
The only thing left to do now is paste the text into another window. Position your cursor at the location you would like to paste in the text. The next thing to do is execute the paste option. This can be done one or more of the following ways. (If one method doesn’t work, try another)
- Press and continue to hold the CTRL key down while pressing the letter ‘V’ key.
- Position your mouse pointer over the location that you would like to paste into; Right click once. A menu may appear that looks similar to the menu below. Select paste with the left mouse button.
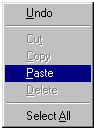
- Look for a Paste option under the menu for the application that you wish to paste into. Quite frequently this option can be found under the Edit menu. (See Below)
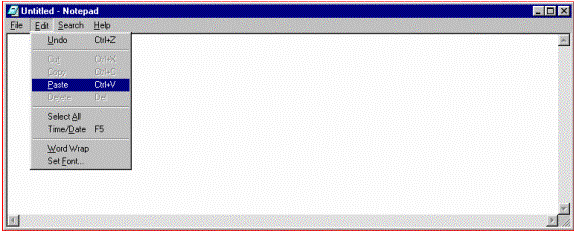
*Depending on the program that you want to paste into, there may be alternative ways to use the paste option.
This
site was last updated on February 20, 2004.
© 2004, TyGi Electronics